If you’re active in the Android community, you’ve probably seen the many memes and funny images illustrating how computers get brought to their metaphorical knees by trying to run Android Studio. Apparently, our favorite IDE eats RAM like M&Ms and subdues even the strongest PC set-up.

Of course, these images and jokes are exaggerated, but Android Studio is definitely not a lightweight application. Based on IntelliJ IDEA, Android Studio is a modern IDE with lots of useful but resource-intensive features like real-time code inspection, syntax highlighting, different visual layout editors, external plugins and more. Besides that, you can also use its integrated emulator to simulate a fully functional Android device to test your app on, which, of course, is not an easy task for a computer either. And to turn your code into something that can run on a device, the project first has to be compiled and built from all the different files and settings it contains.
On top of that, a lot of you want to do their programming on a laptop, be it because of university, because you want to be able to code while traveling, or for any other reason. This makes things even more difficult because you usually get lower performance for the same price on a laptop compared to a PC. Finding a suitable programming laptop, therefore, is not a simple task and I tried to make this process a bit easier for you by figuring out how to spend your money as intelligently as possible if you plan to buy a new machine.
The recommendations here are mostly based on my very thorough research. Personally, I only use a PC for coding and I didn’t have the opportunity to test Android Studio on a lot of different laptops. However, when you search through different online discussions, you get a pretty good idea which hardware parts matter more than others when it comes to programming tasks.
Which specs are important?
Processor, RAM, graphics card… not all computer specifications matter equally if you mainly want to use your laptop for coding. If you don’t care about the latest high-end games or do any other intensive tasks like video editing or complex 3D modeling, you can save some money on the hardware parts that don’t matter as much and invest it into the ones that actually help you run Android Studio and other necessary tools faster and more stable.
In the chapters below, we will take a look at the different computer specifications and what role they play for your choice of a programming laptop. After that, I will recommend 4 laptops in different price ranges that I found to be good picks.
SSD
An SSD (Solid State Drive) quickly crystallized out to be the most important component for running Android Studio fast, even more important than RAM.
Because they don’t have a mechanical arm that has to move around in order to read data like it is the case for conventional HDDs (Hard Disk Drives), everything that you put on an SSD will load faster, including your operating system and programs like your IDEs and emulators. Projects will open faster too and build in a fraction of the time.
Also, because they don’t have any moving parts, SSDs don’t make any noise, they use up less power, they don’t heat up as much, and they are less sensitive to physical forces (for example, when you drop your laptop). Those are all very useful features to have on a laptop which HDDs can’t provide due to their design.
There is one caveat, however: Space is more expensive on an SSD than on an HDD. As an example: On amazon.com, the top result for SSDs right now is the Samsung 860 Evo, which, at the time of this writing, costs $78 at 500 GB. That’s already a good price and it has dropped quite a lot over the last couple of years, but it’s still more expensive than HDDs with multiple times the size. If you get into the terabyte range, SSDs quickly become unaffordable for the average user and top out at around 4 TB. SSDs will, of course, continue to fall in price and at the same time become bigger over the next years. But since you can use both an SSD and HDD on the same computer, you don’t even need a terabyte-large SSD. You can just put your operating system and everything else that has to load quickly on the SSD, while you use your HDD for media files like music and movies and any programs that you only need occasionally. And even if your laptop doesn’t come with an additional HDD built-in, you can always buy an external one and store your data there.
Together with a bigger HDD, a 128 GB SSD can be enough if you mainly care about using Android Studio. However, from personal experience, I can say that 128 GB feels small if you want to install other programs as well. You have to be really careful to not hit that limit and move some files and programs to the HDD to make room. For example, every other IDE besides Android Studio I use (like IntelliJ IDEA) I have installed on my HDD, and even some files needed in Android Studio, because there is not enough room on my 128 GB SSD. If you can afford it, go for 256 GB or bigger together with an additional HDD. All of the recommended laptops at the end of this article have SSDs.
RAM
Right after the SSD, RAM is the second most important spec when it comes to running Android Studio smoothly. As already mentioned, Android Studio comes with a lot of features that help you write code more efficiently and with fewer errors. But these features have to run in the background while you are using the IDE and therefore consume memory.
While Android Studio could theoretically work with less RAM, you shouldn’t go any lower than 8 GB. 16 GB or more would be ideal, but again, not as important as the SSD, so make sure the SSD is covered first. There are different settings and steps you can take to lower the RAM usage of Android Studio, most of which you can find on this Android Developers page. Generally, you need less RAM if you keep other programs closed, particularly the web browser, deactivate helpful but unnecessary IDE features like error-highlighting, and use a physical device instead of an emulator to test your app on. However, keep in mind that all of this can become very inconvenient and again lose you a ton of your valuable time. Carefully consider if you want to give up on efficiency and code quality just to save a few bucks in the short term. Every developer needs websites like documentation pages, Google search, and StackOverflow to quickly look things up on the fly, and maybe some other tools like a messaging service for work. Not using your web browser at the same time as your IDE is unrealistic, no matter your position and skill level. Also, using a physical device instead of emulators makes it difficult to test your app across different versions of Android and on different device form factors.
With 16 GB, you will be able to run Android Studio quite smoothly while using emulators and your web browser at the same time. This is what I am using, and I am very happy with it. Of course, more is always better.
Processor (CPU)
The storage type and amount of RAM are the typical bottlenecks when it comes to running Android Studio, so make sure they are covered before looking at the CPU. However, a powerful processor is especially useful to run the emulator more smoothly and Android Studio itself can utilize multiple cores for some of its functionalities like code inspection, indexing, and to compile bigger multi-module projects in parallel. I often see the recommendation to go for something more powerful than an Intel i3.
But again, keep in mind that we are talking about programming usage only here. If you also want to use other software like for example Photoshop, the CPU might play a bigger role.
Graphics card (GPU)
The GPU is one of the least important parts when it comes to Android programming. You don’t need a dedicated graphics card for normal app development — a CPU with integrated graphics is enough. However, a separate GPU helps running the emulator more smoothly. Also, you might need a more powerful graphics card if you consider also creating 3D games, virtual reality apps or, of course, if you want to play the latest games or use your PC for any other graphics-intensive tasks.
Other things to keep in mind
Those were the main hardware specifications you should consider when you buy a computer for Android development. However, there are some other things that are less obvious but which you should keep in mind too:
Operating system
What operating system you use mostly depends on your personal preference, though I often hear that Windows is slower when it comes to running a project build due to some limitations in the file system. Also, some people have problems with wrong Antivirus settings drastically reducing Android Studio’s performance and build times, but this can be fixed. If you’re comfortable with Linux (or open to learning how to use it), it can give you better performance than Windows. Then you should either buy a laptop with Linux preinstalled or make sure that the hardware properly supports it (by running a quick Google search for that particular device). All the Windows laptops recommended at the end of this post also support Linux. However, if you consider also doing iOS development in the future (or if you just want to use a MacBook) you can’t get around macOS, because Xcode, the IDE used for iOS development, doesn’t run on any other operating system (unless you hack something together).
Screen
Android Studio has a minimum resolution of 1280 x 800 pixels, but a bigger screen with a higher resolution means more real estate to work comfortably. You should aim for 1920 x 1080 pixels, which is Full HD. In terms of coding, there’s not so much to gain from even higher resolutions on a laptop screen. The display size depends on your preferences and the level of portability you need. If you also use your laptop at home, I would recommend getting a second external monitor because it will make working much more convenient. Of course, you can buy one later if you are on a budget right now. Just make sure the laptop has an appropriate port for it. That can be VGA, HDMI, DVI, Display-Port or some other options. Again, all machines listed below provide at least 1 port to connect a monitor.
A touchscreen is obviously not a must, but it can be useful to swipe through websites and it becomes especially interesting when using the emulator, because then you can operate it with your fingers like a real device. However, this currently only supports simple gestures that you could also do with your mouse pointer, like clicking and scrolling. Complex gestures like pinch to zoom don’t work at the moment (but this might change with future updates).
Good screen brightness is important if you want to use your laptop outdoors, but the quality of the colors doesn’t matter that much for programming.
Battery
All these background processes running in Android Studio like on-the-fly code inspection and auto-completion cause your IDE to use up a lot of battery. Android Studio has a power saving mode that disables some of these functionalities, but it also makes coding much more inconvenient because it stops checking your code in real-time. You should probably not use that feature unless it’s absolutely necessary. I tried it and it’s really not fun. How much battery life you actually need depends on how often you have power outlets around. If you never code anywhere where there’s no socket around, you don’t need a long-lasting battery. As a last resort, there are also portable power banks that you can use when you don’t have a power supply around for a longer while, but they might be too inconvenient for day to day use.
Weight
While a big screen and a powerful battery are useful, if you want to take your laptop around with you, it shouldn’t be too big and heavy. Again, if you mainly use your laptop stationary, this doesn’t matter as much.
Keyboard
Average users don’t care that much about a laptop’s keyboard as long as it looks good, but we programmers have to pay a little more attention to that. A badly designed keyboard can actually cause hand and finger pain, more frequent typos, and an overall unsatisfying typing experience.
One aspect that makes typing on a keyboard more comfortable is a high “travel distance” for its keys. That’s the amount of millimeters a key can be pressed down before it hits the bottom. Due to their flat design, laptops generally have a low travel distance of 2 mm or less, and very thin or stylish laptops like the newer generation MacBooks even get below 1 mm. Most people find this less satisfying to type on, and hitting the bottom with high force can make your hands and fingers sore. A too small buffer also makes accidental taps more likely, and the keys more prone to defects when small crumbs or dust gets under them. A little bit of resistance in the keys and a snappy feeling when pressing them down are equally important for a comfortable typing experience and can partially compensate for a low range of travel. The epitome of that are mechanical keyboards, but they are very rare to find in laptops because they are too bulky.
The keys shouldn’t be too small, but some space between them can make it easier for your fingers to navigate. The size of the keyboard itself mainly depends on the size of the screen. Larger laptops often also have a numerical keypad (“numpad”). This can be useful but it also shifts the rest of the keyboard to the left, which can cause an uncomfortable position for your hands.
LED backlight in the keyboard looks stylish and is helpful for typing in dimly lit rooms. But the brightness should be adjustable because excessive brightness can cause eyestrain in dark environments.
Another thing you have to keep in mind is that if you regularly have to use different computers, for example in your work and personal life, you want to make sure that they are as similar as possible, so that you don’t have to constantly switch between different layouts and confuse your muscle memory.
If you want a really ergonomic keyboard (or a mechanical keyboard) to use at home or at your workplace, you won’t get around buying an external one. For equipment like this, it’s good to have USB-A ports on your laptop. Although the smaller USB-C ports are becoming increasingly popular, right now most peripheral devices like keyboards and mice still come with the older USB-A connector.
Trackpad and mouse
Unless you plan to always carry a mouse around, you also want to make sure that your laptop has a good trackpad. It should be precise, not too small, and preferably support multi-touch gestures for faster navigation. No other device gets praised for its great trackpad as much as Apple’s MacBooks, which is partly a result of the good interplay between hardware and software which both come from the same house.
But there are other manufacturers that make good trackpads as well. On Windows laptops, you should try to get a so-called “Microsoft Precision Touchpad” as they work optimally with the operating system and get frequent improvement and feature updates directly from Microsoft.
However, you probably don’t want to use the trackpad all the time, so it can make sense to buy an external mouse as well, especially if you don’t have a PC and also use your laptop at home. I always recommend Logitech’s trackball mice, because they helped me reduce my arm and shoulder pain by about 80%. A trackball mouse is a mouse where you move the cursor over a ball with your thumb rather than by sliding the mouse around. This puts less strain on your arm and joints and it’s also useful if you don’t have much space available (for example in a café or at university). There is a cheaper one, the M570, which is already great, and a more expensive one, the MX Ergo, which is a bit bigger and has some additional features (like an adjustable angle and a very useful precision mode). The MX Ergo is worth the money, but if you don’t want to spend that much, go for the M570. I use Logitech for all my peripherals because they have a “Unifying” adapter, which makes it possible to add all devices over one tiny wireless USB adapter. This leaves the other USB ports available for other stuff.
Which laptop should I buy?
The bottom line is: If you plan to spend a lot of time writing code and building applications, don’t be stingy when you buy a laptop. What’s the point in saving a few bucks on your purchase if you then always have to close and reopen browser tabs, constantly wait for Android Studio to start and for your builds to finish and can’t quickly try things out on different emulators? In the long run, these additional minutes of waiting time add up to hundreds or thousands of hours, which even at a low hourly rate are worth a lot of money. Long build times also disrupt your development flow and make you forget what you were trying to do in the first place.
However, you can often go with laptops that are already a few years old instead of buying the latest versions, and this way save some money while still getting a powerful machine. In fact, at this point in time, this even has some technical benefits. A lot of manufacturers are removing things like the default USB-A ports or internal card readers in their latest laptops and instead add more USB-C ports. USB-C is more modern and depending on the exact specification can do almost everything, from charging the laptop to powering an external monitor, but this also means you need additional adapters to add most of the peripherals available right now, like external keyboards and mice, because most of them still use USB-A. Laptops from the last few years often have both, the older ports and the newer ones.
The following list contains some laptops worth considering. I kept the recommended specs from this article in mind and made sure to cover different price ranges. But please don’t trust my advice blindly. There are tons of different laptops out there and it’s impossible for me to look at all of them. Also, it goes without saying that I can’t guarantee 100% correctness for the information provided here. I tried my best, but please check the specifications yourself and research a little bit before you buy anything! I want you to be happy with your choice. It can also help to read some buyer reviews to see which problems users had in the past and how they would affect you.
Wi-Fi is a standard feature on laptops, so I don’t mention that in each description separately. All the machines listed below have microphones as well. Also, depending on the laptop, some hardware parts can be upgraded and others not. I didn’t look into this any deeper. If you want to know which parts can be upgraded on a device later on, you can check that with a Google search. The list here contains only the specs that you get right when you buy the laptop.
Huawei MateBook X Pro (2018)
Price: $1,260 (at the time of this writing)
If I wanted to buy a laptop right now, I wouldn’t even look any further. Huawei is really impressing me lately. For $1,260 (or even less if you’re fine with buying a used machine) you get an absolute beast here. This version of the MateBook X Pro has a powerful Intel i7-8550U quad-core processor, 16 GB of RAM, a whopping 512 GB large SSD and even a dedicated GeForce MX150 graphics card. It also has a 13.9″ touch screen display with a high resolution of 3000 x 2000 pixels. This 3:2 screen ratio makes working on it more comfortable than on traditional widescreen displays. According to online reviews, the keyboard is excellent, even though the key travel is not the highest at 1.22 mm. It also has an adjustable backlight and the touchpad is big and Microsoft-Precision certified.
Besides that, it comes with some other bells and whistles like a fingerprint sensor, four Dolby Atmos speakers, Bluetooth, and a high-resolution webcam. Port-wise it has a headphone jack, 2 USB-C ports (one of which supports Thunderbolt 3, which means it’s super fast and can do stuff like display output), and it still sports a 3.0 USB-A port. USB 3.0 is the faster successor of USB 2.0. You also get a free dongle that adds another USB-A port, as well as an HDMI and a VGA port for more display options.
The laptop has Windows 10 Signature Edition installed on it, which means that it doesn’t come with a ton of preinstalled bloatware. You can install Linux as well but it doesn’t work 100% hassle-free out of the box. If you plan to do that I recommend researching a little bit before you buy.
According to the description, the battery lasts 12-15 hours, but 7-10 hours seems to be more realistic under intensive usage. With less than 3 pounds of weight and under 15 mm thickness when it’s closed, the laptop is also very portable.
The design is beautiful and the bezels are super thin. Obviously, it is a MacBook rip-off. But it’s done really well and comes for an incredibly good price. One thing to keep in mind if you do a lot of video calls or live-streaming: due to the thin bezels, the webcam is located at the bottom which could be awkward to use.
Lenovo ThinkPad E570
Price: $760 (at the time of this writing)
The MateBook is great, but if you don’t want to spend over a thousand bucks on a laptop, don’t worry, there are cheaper alternatives that will still get you a powerful enough machine for Android programming.
With this version of the Lenovo ThinkPad E570, you still get 16 GB of RAM and a big 500 GB SSD, so the two most important specs are covered. The i5-7200U dual-core processor is much weaker than the one of the MateBook X Pro, but we already learned that the CPU is not as high on the importance hierarchy as the SSD and RAM. The same applies to the missing dedicated graphics card.
Furthermore, you are saving money on a lower screen resolution (1920 x 1080), no touchscreen functionality, a plastic casing, and some other minor things. With 15.6″, the screen is very big, however, and the ThinkPads regularly get praised for their great keyboards. The keys have a deep travel and a concave surface for comfortable typing. Right in the middle of the keyboard, there is a little nipple called “TrackPoint” with which you can control the mouse pointer. Apparently, this becomes very comfortable to use with a little experience and is particularly useful for programmers because you don’t have to move your hands away from the keyboard to control the mouse. The keyboard is full-sized with 6 rows of keys and a numpad.
The laptop has 3 USB-A ports (2x USB 3.0, 1x USB 2.0), both a VGA and an HDMI port to connect external monitors, a headphone jack, and even an ethernet port. There is no USB-C and the positioning of the ports is also not very good. On both sides, the ports are on the front and 2 of the USB ports are very close together. This can make it hard to insert multiple peripherals or use a mouse with a cable. If you want to use an external mouse, again I recommend the MX Ergo or M570 because they are wireless and have a very tiny USB adapter, so you don’t get into problems with the awkward port placement. Furthermore, you will find an SD card reader, Bluetooth, stereo speakers, a fingerprint reader, and of course a webcam. The most unnecessary part for most of you will probably be the integrated DVD burner.
The laptop has Windows 10 Pro preinstalled but is also fully compatible with Linux.
With their plastic case, they are not beautiful, but according to reviews, they are very robust and seldom break. The keyboard is spill-resistant. With 5.07 pounds it’s also not too heavy to carry around in your backpack. According to customer reviews, the battery lasts around 7-8 hours under normal usage.
Acer Swift 3 (2018)
Price: $630 (at the time of this writing)
If you’re on a budget, the Acer Swift 3 could be a good choice. For a little more than $600, you get a 256 GB SSD and a powerful 8th generation i5-8250U quad-core processor. However, with 8 GB of RAM, it only has half the amount of the 2 machines mentioned before. Refer to the RAM section from the beginning of this article again to see some actions you can take to make Android Studio run more smoothly with 8 GB.
The screen has a size of 14″ and a resolution of 1920 x 1080 pixels. It has no touchscreen and according to reports, the screen colors aren’t the most accurate. For a programmer, this doesn’t matter that much, but keep it in mind if you want to do things like high-quality photo or video editing.
According to online reviews, the (backlit) keyboard and the (Microsoft-Precision) touchpad are both very good. Windows 10 Home is preinstalled but the laptop can run Linux without problems as well.
The laptop has 3 USB-A ports (2x 3.0, 1x 2.0), and, unlike the ThinkPad, it even has a USB-C port. Furthermore, there is an HDMI port, an SD card reader, a headphone jack, a fingerprint reader, a webcam, Bluetooth, and stereo speakers.
With its aluminum body, the Acer Swift 3 looks much better than the ThinkPad. At 0.74 inches thickness and a weight of 3.2 pounds, it is very portable as well. The manufacturer promises up to 12 h battery life, but 7-8 seems more realistic.
MacBook Pro (2014)
Price: $1,380 (refurbished) (at the time of this writing)
If you also consider getting into iOS development (or if you just want to use macOS as your operating system), then you have to go with a MacBook. The MacBook Pro is the most powerful machine from Apple’s laptop lineup, and if you’re ok with using one that is already a few years old, you can even get away quite cheap (for Apple standards). But there are other advantages in buying a version from before 2016: There are problems with the keyboards malfunctioning due to dust building up under the keys in the newer versions, and their keys have less travel and are noisier compared to the devices from 2015 and earlier. Also, this one here still has 2 standard USB-A ports (both USB 3.0), as well as an HDMI port and an SD card slot, which have all been removed and replaced for USB-C ports in the MacBook Pros from 2016 onward. However, the 2014 MacBook Pro doesn’t have any USB-C ports at all. What it has instead are two Thunderbolt 2 ports. You can find more information on what Thunderbolt 2 is and what it can do here. The power cable is attached via a magnet, so if someone trips over it it should just fall off safely. And as I already mentioned earlier, MacBooks are known to have the best trackpads on the market, tho the 2014 trackpad is not as big as the newer ones.
The 2014 MacBook Pro has a 15.4″ Retina display with a resolution of 2880 x 1800 pixels, a 512 GB SSD, 16 GB RAM, an i7-4870HQ quad-core processor, and even a dedicated GeForce GT 750M graphics card. Furthermore, it has Bluetooth, stereo speakers, a webcam and the keyboard is backlit. The battery life is said to be around 8.5 hours.
You can’t buy new 2014 MacBooks anymore. The one from the link is “refurbished”. According to Amazon, it has been “inspected and tested by Amazon-qualified suppliers, which typically perform a full diagnostic test, replacement of any defective parts, and a thorough cleaning process.” Of course, you can also buy a newer version, but as we all know, MacBooks are quite expensive.
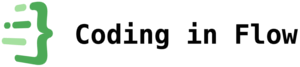
Nice post 🙂
Thanks! I think it’s ok!
You’re the mentor I wish I had since I began learning programming!
Thank you very much
Thanks for your tutorials!
Danke, du bist gut!
Thanks for commenting my friend!
Hey Florian, I discoved your YouTube channel yesterday. I could get my NavigationView working because of you.
I’m using my Microsoft Surface Book 2 to develop on Android Studio, and it works GREAT!
Cheers!
Thank you for the comment and thank you for your nice email!
I’m glad you like my stuff!
Does asus zenbook 14 i7 16gb ram and Nvidia mx150 can handle android studio?
I don’t know about this particular one but the stats sound good!
my thoughts, based on my past experiences:
if you take at least these main parts, your computer will be good enough for programming even 5-6 years later:
intel core i7, 7th gen
16GB of ram
512 GB M.2 NVMe SSD
and i highly recommend a double monitor config for your convenience.
Oh yea, double monitor is amazing!
Well written and I agree with all point
Thank you very much <3
Thanks for the article. Great info in fewer words, as usual!
Keep up the amazing work.
Thank you Marius!
This has allowed me to shortlist some good laptops. Thank.
I’m glad it helped!
Please checkout Macbook 13 2019. Literally everyone who reviewed it recommended it, and deemed it “best valued product apple has ever made”. Not a big fan of apple, but in about a year my plan is to start learning ios development. Naturally, I started to look for mac book, which one is better for value. Watching a lot of videos I’ve decided to buy Macbook 13” 2019 model. I was sure you’d also recommend 2019 one but I was surprised. Have you checked it out? I think it is better than the one you’ve mentioned. I also recommend you to watch Jon Morrison’s video about it.
Thank you for the suggestion, I’ll take a look at it!
I program using android studio, Xcode and MySQL on a 2010 Macbook.
It isn’t as fast as a what some people consider ideal but it always works and that’s why I like it.
Long story short: it’s usually not a slow laptop but a person who doesn’t know how to use it.
Awesome, thanks for sharing your experience!
Can i run android studio in laptop with 2gb ram and 120 gb ssd with 500gd hdd(thinking to add 120 gb ssd in my lenovo g500s laptop, Did it works??????????/)
Try it out, but 2 GB is probably not enough. Maybe without an emulator and Chrome running. Or see if you can upgrade the RAM.
Hi I have i3 processor 7 th gen and 4gb ram and thinking of adding 8gb ram and 256 gb SSD . Should I upgrade or buy a new laptop with i7 or i5 processor plz reply fast
Yea I think that is a good idea
Please guide me.
Which one is better for android developers.???
—————————————————————————————————————————-
ASUS ZenBook UX431F1
(Brand New) NOT open box
—————————————————————————————————————————
Weight 1.39
Core i7 -10510U
• Cache 8
• RAM 16 DDR3
512 SSD
NVIDIAGeForce MX150 – 2GB
14” IPS LED-backlit LCD – Full HD anti glare screen
========================================================================
OR
Razer Blade 14 2017
(used) NOT have box
—————————————————————————————————————————
Weight 1.88
Intel Core i7-7700HQ
NVIDIA® GeForce® GTX 1060 6 GB GDDR5
RAM – 16 – DDR4
NVMe SSD 512
14 Full HD anti glare screen
Razer Chroma RGB
Thunerbolt 3
Battery 70
Razer Blade 14 2017 has much better cpu, it will be faster with the equal ram, and also nvme ssd 5x faster than usual ssd. you can check my study on this: https://github.com/yozhik/AndroidStudioBenchmark/blob/master/README.md
Hello!
I am Android developer from Ukraine. I want to help software developers choose the fastest machine for work. To do this I have prepeared a big test project to test Android Studio real life performance.
Here is the repository with code and step-by-step guide: https://github.com/yozhik/AndroidStudioBenchmark/blob/master/README.md
That is open source project of Firefox browser for Android.
It would be cool if everyone could do a post or story with github link above, so we could have more data to compare. And here are results I have for now.
https://docs.google.com/spreadsheets/d/1AeeT_54b2VnovN4ikIsglh2Sc7U0bWxAarDKmGAJFtg/edit?usp=sharing
Thanks.